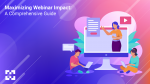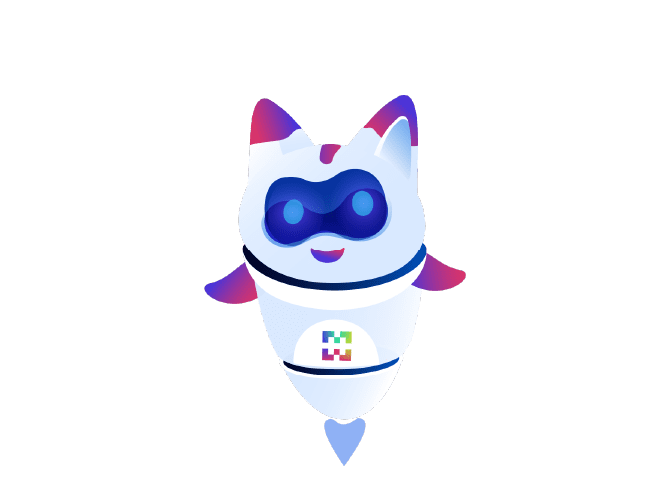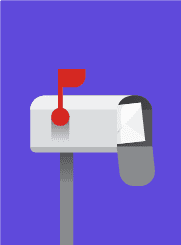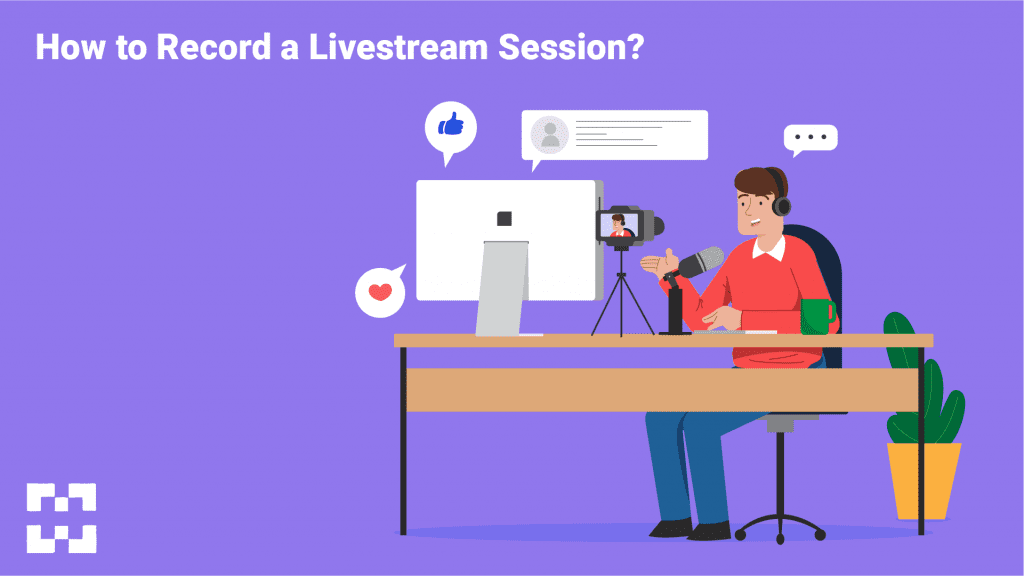
Discover the essential steps to record a livestream session with this comprehensive guide. Whether you’re a content creator, gamer, or avid viewer, learn how to capture and preserve the excitement of live events.
Live streaming has revolutionized the way we consume and engage with content online. Whether it’s a captivating gaming session, an informative webinar, or an electrifying live event, live streaming allows us to be part of the action from the comfort of our own screens. However, sometimes we may find ourselves unable to watch or participate in a livestream as it happens. That’s where recording a livestream session becomes incredibly valuable.
Recording a livestream session allows you to capture those memorable moments, insightful discussions, or thrilling performances and revisit them at your convenience. It enables you to relive the experience, study the content in detail, or even share it with others who may have missed the live broadcast.
This comprehensive guide will walk you through recording a livestream session step-by-step. We will explore different methods and tools available for capturing livestreams, whether using a computer, a smartphone, or specialized software. We’ll cover everything from setting up the recording software to optimizing audio and video quality.
By the end of this guide, you’ll have all the knowledge and tools necessary to record your livestream sessions like a pro. So let’s dive in and unlock the secrets of capturing the magic of live streaming!
How to Record a Livestream Session By Using OBS Studio Software?
OBS Studio allows you to record the screen, so you can record live stream sessions using it. You can also record live streaming using any other screen recording software. After this section, I have also shared the list of the best screen recording software available.
Follow the below instructions carefully to record the live streaming section using OBS Studio.
Download and Install OBS Studio:
The first step is to download and install OBS Studio on your computer. You can visit the official OBS Studio website and choose the appropriate version for your operating system. Follow the on-screen instructions to complete the installation process.
Configure OBS Studio for Screen Recording:
Once OBS Studio is installed, open the software and configure it for screen recording. Go to the “Settings” menu and select the “Output” tab. Choose the desired recording format, such as MP4 or FLV, and set the destination folder where your recordings will be saved.
Adjust Video and Audio Settings:
Next, go to the “Video” and “Audio” tabs in the “Settings” menu to adjust your video and audio settings. Select the desired video resolution, frame rate, and bit rate based on your preferences and the requirements of your recording. Configure your audio settings to ensure that the desired audio sources, such as system audio or microphone, are properly selected and captured.
Create a New Scene and Add Sources:
In OBS Studio, a “scene” represents a collection of sources that will be recorded or streamed together. Click on the “+” icon in the “Scenes” section to create a new scene. To add sources, such as your screen or specific windows, click on the “+” icon in the “Sources” section and select the appropriate source type.
Adjust Source Properties:
After adding sources, you can adjust their properties to fine-tune your recording. Right-click on a source and select “Properties” to access source-specific settings. For screen recording, select the desired screen or window from the drop-down menu and adjust any additional settings as needed.
Preview and Start Recording:
Before you start recording, previewing your scene is a good idea to ensure everything is set up correctly. Click on the “Preview Stream” button to see how your recording will look. If everything looks good, click the “Start Recording” button to capture your screen.
Stop and Save the Recording:
Once you have finished recording, click the “Stop Recording” button in OBS Studio to stop the recording process. OBS Studio will automatically save the recording to the specified destination folder.
Review and Edit Your Recording:
After recording, take the time to review your recording and make any necessary edits or adjustments. You can use video editing software to trim, add effects, or enhance your recording before sharing it with others.
This is how you can record live streaming using OBS Studio. If you have any problem using OBS Studio, you can use any software listed below.
More Top Screen Recording Software for Capturing and Sharing Your Screen
Regarding screen recording software, numerous options are available, each with unique features and capabilities. Here is a list of some of the best screen recording software to consider:
1. Camtasia:
Camtasia is a professional-grade screen recording software with an intuitive interface and powerful editing capabilities. It offers features like multi-track timeline editing, visual effects, and transitions, making it ideal for creating high-quality instructional videos.
2. Snagit:
Snagit is a versatile screen capture and recording tool that allows you to capture screenshots, record videos, and create GIFs. It offers a user-friendly interface, various editing options, and easy sharing to popular platforms.
3. Bandicam:
Bandicam is a lightweight and easy-to-use screen recording software known for its low system impact. It offers real-time drawing, scheduled recordings, and hardware acceleration for smooth gameplay capture.
4. Movavi Screen Recorder:
Movavi Screen Recorder is a user-friendly screen recording software that offers a range of features, including a customizable recording area, audio capture, and video editing tools. It supports multiple output formats and allows for easy sharing of recordings.
5. Screencast-O-Matic:
Screencast-O-Matic is a web-based screen recording tool that offers free and paid versions. It provides a simple interface, basic editing capabilities, and direct publishing to popular video platforms.
6. Filmora Scrn:
Filmora Scrn is a screen recording and video editing software that offers a wide array of features, including full-screen recording, PIP (Picture-in-Picture), and advanced video editing tools.
7. ShareX:
ShareX is a free and open-source screen recording software that offers a comprehensive set of features, including screen capture, recording, and sharing. It supports various output formats and provides customizable workflows.
Those are the few best screen recording software. Each software has its strengths and weaknesses, so it’s essential to consider your specific requirements and preferences when choosing the one that suits you best.
Final Words
Recording a livestream session opens up a world of possibilities for content creators, viewers, and enthusiasts alike. It allows you to preserve the excitement, knowledge, and entertainment of a live event, ensuring that the experience can be enjoyed and shared long after the livestream has ended.
This guide has explored methods and tools to help you record livestream sessions effectively. Following the step-by-step instructions and tips, you can ensure high-quality recordings with optimal audio and video fidelity. Consider factors like internet connection, audio setup, and storage capacity to enhance your recording experience.
Recording a livestream session provides convenience for those who couldn’t attend the live broadcast and is a valuable resource for content creators. You can repurpose the recorded footage for editing, analysis, or even monetization, maximizing the reach and impact of your livestream content.
So, whether you’re a gamer, educator, performer, or simply a fan of live streaming, don’t let those unforgettable moments slip away. Start recording your livestream sessions today and unlock the potential of preserving and sharing the magic of live events for years to come.